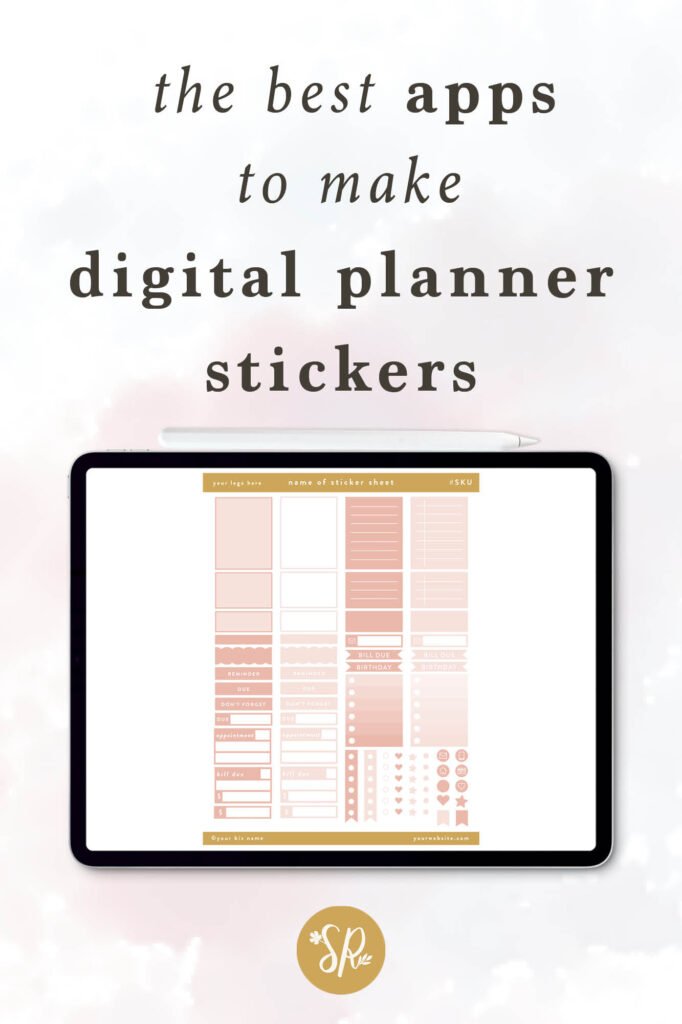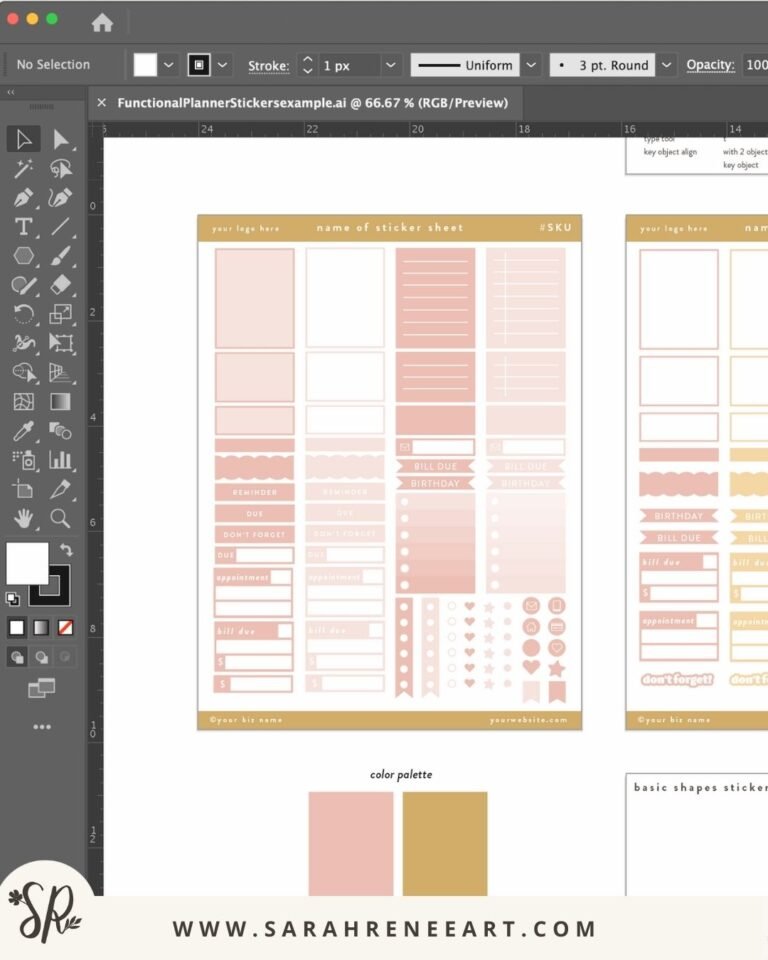This page may contain some links that are affiliate links - there is no extra cost to you, but I will receive a small portion of the profit if you purchase from these links. I only link items that I love or use myself. Thanks so much for your support of my business! :)
Do you want to make digital planner stickers but don’t know where to start? I’ve got you covered! My go-to apps for creating digital planner stickers are Procreate (iPad), Adobe Fresco (iPad), Adobe Illustrator (desktop), and Goodnotes (iPad). Every time I make digital planner stickers, I am using at least one of these apps, sometimes all of them! These apps are great for creating any kind of stickers – whether it be for a planner, or if you want to create vinyl stickers for your water bottle.
Procreate
Procreate is a digital drawing app available on the apple iOS app store. This is my #1 drawing app, and also where I begin creating a lot of my artwork for surface design as well. Procreate is a raster drawing program, meaning it allows you to create pixel based images. Each drawing you create is made up of teeny tiny squares, so if you’re planning on completing your artwork in this program, size is important to keep in mind. If you start out too small and then later want to size up your artwork, those teeny tiny pixel squares will become more apparent and lead to your image looking blurry. For my personal art process for sticker creation, I will either start my Procreate canvas out at a larger size than what my end sticker would be, or I will plan on vectorizing the image in Adobe Illustrator later on.
How I Use It To Make Stickers: I use Procreate to draw images for decorative planner stickers or patterns. I’ll typically vectorize these drawings in Adobe Illustrator later, but not always. It’s great for creating textured stickers.
Pros & Cons: Procreate is a very robust drawing program for the iPad, it offers so many brush options and allows you to create sophisticated brushes of your own that mimic traditional drawing mediums. Depending upon your canvas and image resolution sizes, the number of layers will be limited. This can sometimes be an issue if you are creating a more detailed piece of artwork. If this is a problem for you, check out Adobe Fresco instead.
Adobe Fresco
Adobe Fresco is another iPad drawing program with a lot of the same great features as Procreate! It is unique in that it offers both raster and vector drawing. It is also a part of the Adobe suite of programs, so it’s super easy to use with your Adobe library assets and other Adobe programs.
How I Use It To Make Stickers: I will typically use Adobe Fresco when I’m creating decorative stickers that are going to have a clean, textureless aesthetic, so that I can take advantage of using the vector brushes with my apple pencil.
Pros & Cons: Adobe Fresco’s live drawing brushes are extremely cool. They mimic the flow, texture and blending of watercolor/oil painting to give you a more realistic digital painting. Fresco also allows you the ease of drawing your image straight in vector format, without the clunky feeling of using the blob brush tool to draw in the Adobe Illustrator app. Adobe Fresco also offers you an unlimited number of layers, and feels a bit more like a desktop Adobe program when it comes to the layer interface. Adobe Fresco does not have as many brush options as Procreate, so this is the main limiting factor for me of why I usually choose Procreate first. Fresco is always getting new updates, so hopefully the brush library can catch up, then choosing this app would be a no-brainer for me!
Adobe Illustrator
Adobe Illustrator is the perfect program for creating digital planner stickers. It streamlines the process of creating stickers with vector tools that allow you to change shape, size and color with ease. Adobe Illustrator allows designers to align and format sticker sheets in an aesthetically pleasing way, and export individual stickers as well as an entire sticker sheet in various file types and resolutions.
How I Use It To Make Stickers: I use Adobe Illustrator to create functional stickers and vectorize stickers I’ve drawn in another program. I arrange them all into a sticker sheet for people to use in digital planning apps other than Goodnotes, or even print and cut for a physical planner. I also use it to quickly and easily export individual stickers so that I can import them into a Goodnotes sticker sheet. I use AI to make a template guide for my sticker sheet so that everything is aligned in an aesthetically pleasing way.
Pros & Cons: Because AI is a vector program, it allows you to resize anything within the program without losing any quality. It gives you infinite flexibility for editing and re-coloring sticker designs with ease. The recolor tool allows you to create an alternate colorway for a sticker sheet in SECONDS vs individually changing the color of every sticker in other programs. Cons…. I can’t really think of any, hence why it’s my main tool for making stickers 😉
Get a free trial of Adobe Illustrator here!
Goodnotes
Goodnotes is a PDF viewing app that allows you to use hyperlinked PDF planner files. You can do things like writing, typing, inserting images (stickers!), and highlighting. The options are endless of what you can use Goodnotes for – notes, planning, memory keeping, etc. Anything you could use a physical notebook for, you can pretty much do in Goodnotes! This is my digital planning app of choice – I primarily use the iPad version, but I also use the desktop version as well.
How I Use It To Make Stickers: Goodnotes is the most popular digital planning app out there, so I make sure to create pre-cropped Goodnotes sticker sheet files for customers so they are super easy to use. I arrange all of my stickers onto a Goodnotes page and export it as a .goodnotes file for others to easily use!
Pros & Cons: Goodnotes is definitely my favorite digital planning app, and because it is so popular, they are always coming out with updates. Some updates that would make this app even more awesome are things like aligning and arranging items backwards/forwards. Other than those things, it has pretty much everything (and more) that you need to have a creative and helpful digital planner!
Are you looking for more info on the process of making digital planner stickers? I’ve created a Skillshare class just for you! It is value packed with in depth tutorials on exactly how I make sticker in Adobe Illustrator, how I export files, how to create a pre-cropped Goodnotes sticker sheet, how other digital planner app users can use your stickers, how to package all of your files for sale and more!
Seriously, I wish I had this information when I first got started making stickers – it would have saved me TONS of time figuring it all out on my own.
Get a free month of skillshare and check out my class
Make Digital Planner Stickers in Adobe Illustrator + Goodnotes